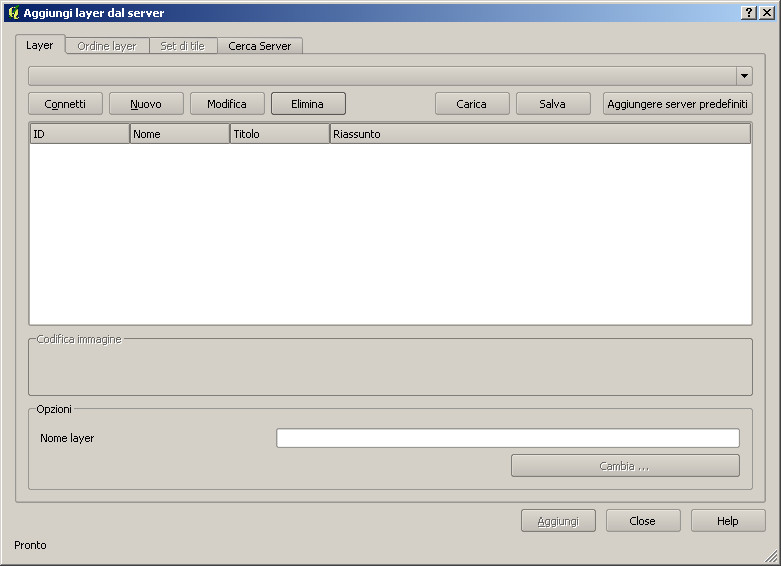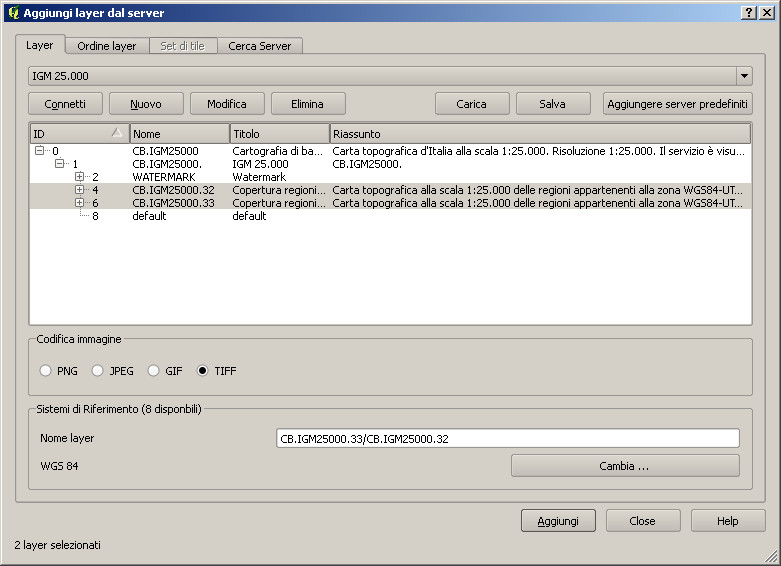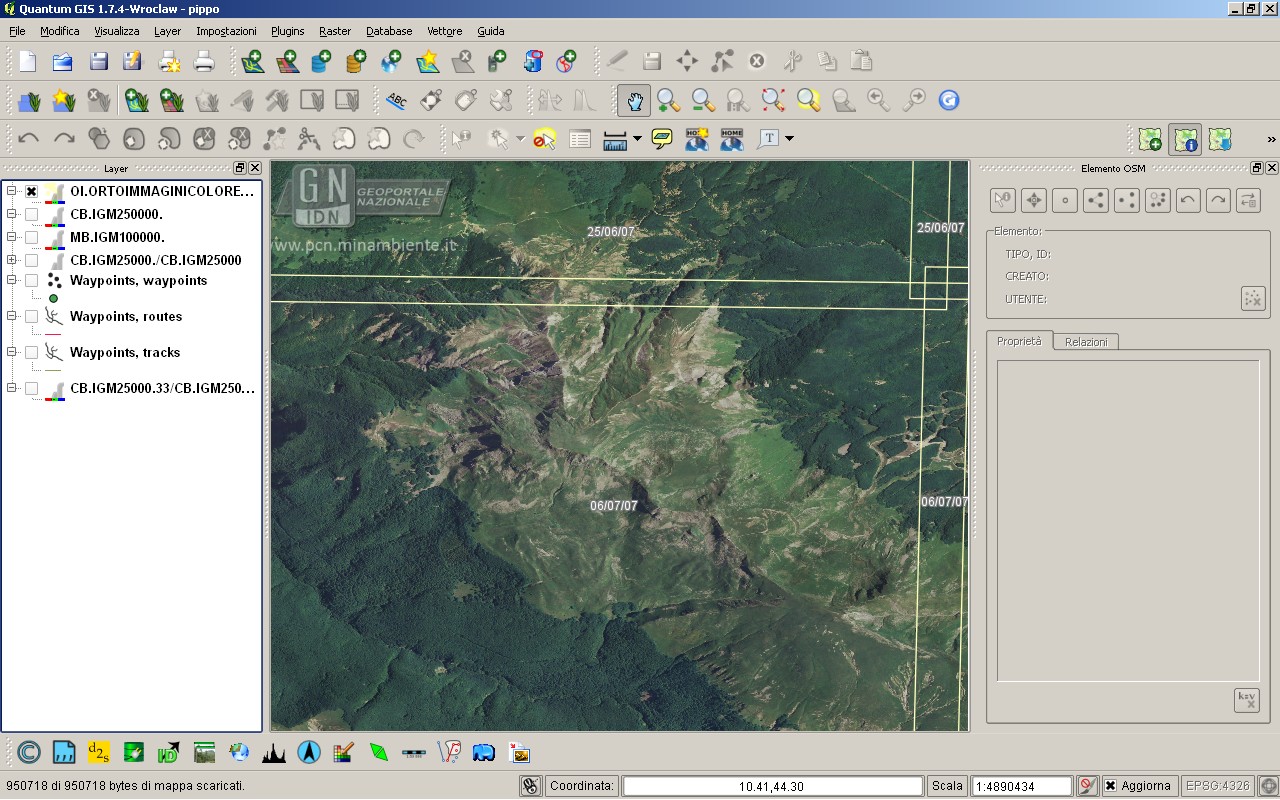Dopo essere diventato un felice proprietario del TwoNav Sportiva +, ho iniziato ad interessarmi della creazione di mappe raster da caricare sul dispositivo e utilizzare durante le escursioni.
Un primo tentativo di realizzare mappe raster l’ho fatto utilizzando il software gratuito Quantum GIS (QGIS) che però è fin troppo potente per il mio scopo. QGIS è infatti una applicazione desktop Geographic Information System per realizzare evolute analisi su dati raster e su dati vettoriali. Pur essendo un programma open source è molto simile, per funzionalità e potenza, ai software GIS commerciali; questo è reso possibile anche da una vasta ed attiva comunità di sviluppatori che mantengono aggiornato il programma . La versione che ho utilizzato è la 1.7.0 (denominata “Wroclaw”) che è stata rilasciata il 19 Giugno 2011; attualmente la versione del programma è arrivata alla 1.8.0 (denominata “Lisboa”).
QGIS è particolarmente comodo e funzionale per importare mappe WMS come quelle rese disponibili dal Portale Cartografico Nazionale (PCN) che permette di gestire sia le ortofoto a colori, sia le mappe dell’Istituto Geografico Militare (IGM). Una volta caricata la mappa è possibile salvarla in un formato grafico a scelta (tra PNG, JPEG e TIFF) insieme ad un file di testo per la georeferenziazione dell’immagine; in questo modo è possibile importare la mappa direttamente in CompeGPS senza la necessità di procedere alla calibrazione manuale. Se si vuole generare una mappa di una porzione molto estesa di territorio è consigliabile esportare singole porzioni di mappa e successivamente unirle in una unica mappa con un altro programma (come ad esempio CompeGPS che grazie ai file georeferenziati è in grado di allineare automaticamente le singole mappe).
Le caratteristiche di QGIS che ho trovato più interessanti sono senza dubbio la possibilità di interfacciarsi in modo veloce ma allo stesso tempo molto dettagliato e configurabile ai servizi WMS, alla capacità di visualizzare o meno fregi grafici (come la rosa dei venti e la scala di riferimento) e la possibilità di configurare la stampa della mappa utilizzando dei template preimpostati oppure definiti dall’utente.
Per aggiungere un layer WMS è necessario selezionare la voce di menù ‘Layer – Aggiungi layer WMS’; compare una prima finestrache permette di selezionare l servizio a cui collegarsi (è possibile creare, modificare o cancellare i servizi WMS).
Selezionare il pulsante ‘Nuovo’ e inserire i dati sel servizio WMS (ottenuti ad esempio dal sito del PCN) e poi premere il pulsante ‘Connetti’ per visualizzare i vari layer associati al servizio; scegliere il formato di output (PNG, JPEG e TIFF) e premere il pulsante ‘Aggiungi’.
Viene visualizzata la porzione di mappa e, a questo punto, è possibile salvare l’immagine della mappa georeferenziata selezionando la voce di menù ‘File – Salva come immagine’.