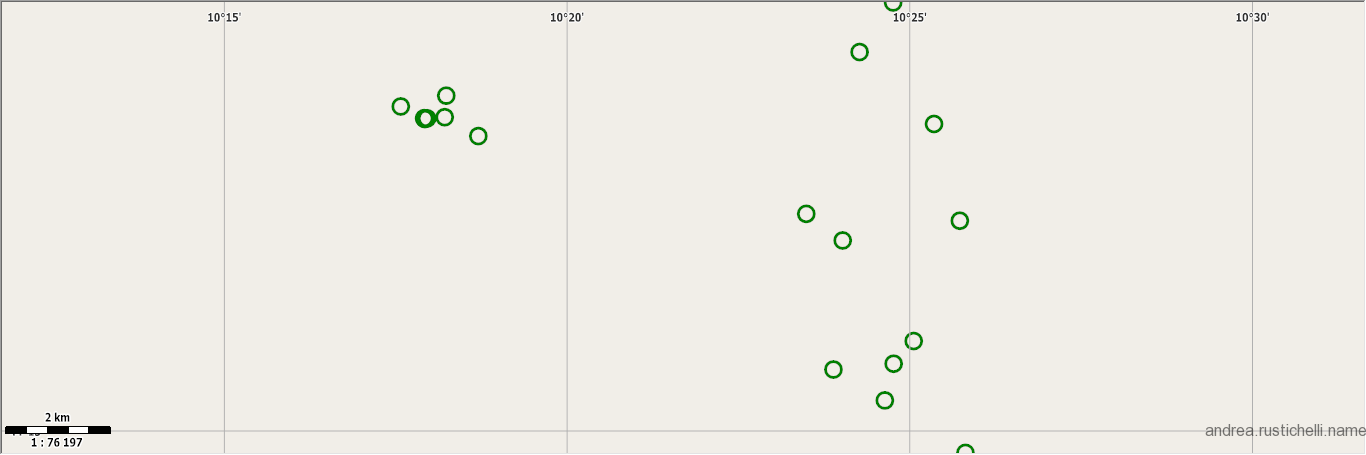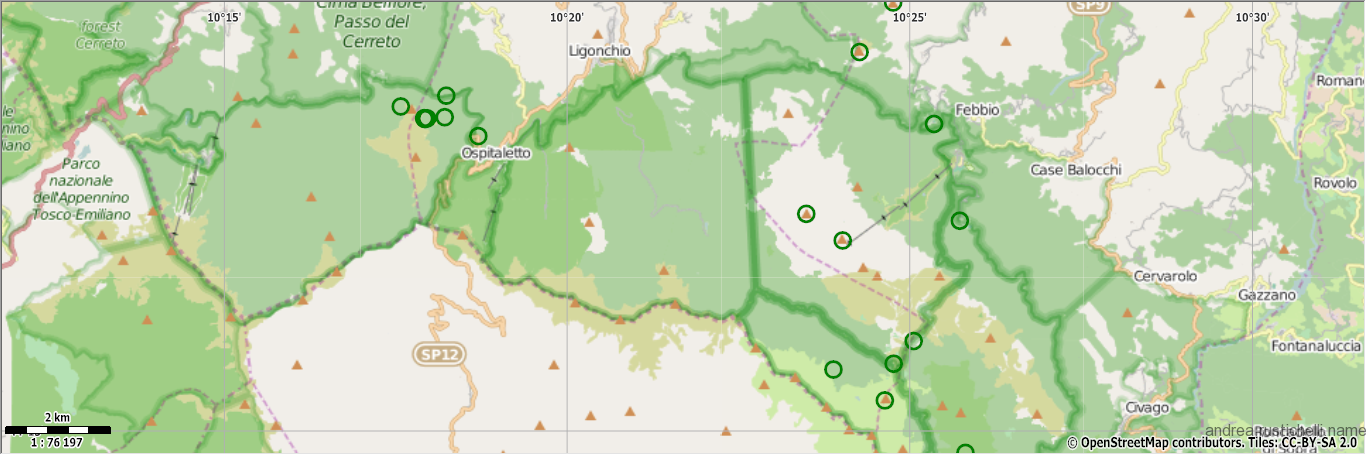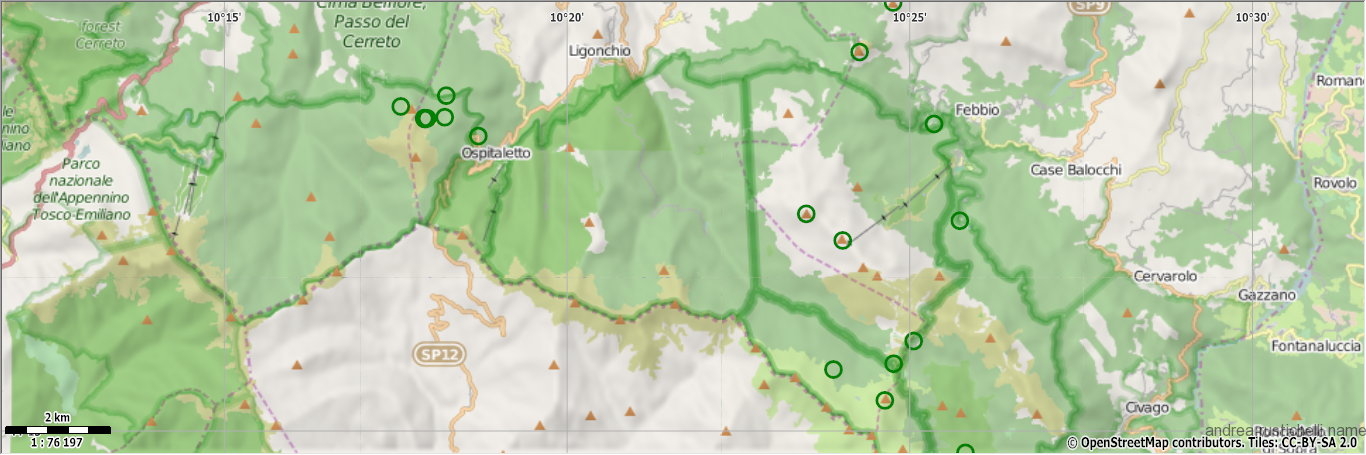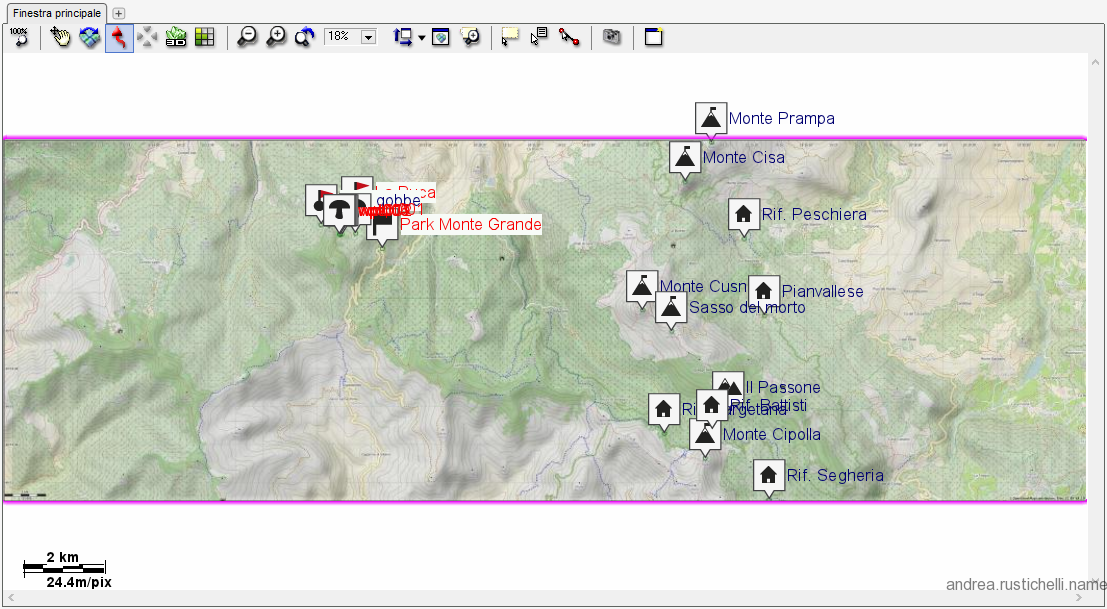Quando utilizzo TwoNav per le escursioni trovo molto comoda la possibilità di avere una mappa raster sottostante per visualizzare la zona in cui mi trovo. Per avere una mappa raster posso utilizzare il solito Compe GPS oppure generare una mappa con Maperitive e successivamente importarla in Compe GPS per essere salvata (ad esempio in formato .ECW piuttosto che nel formato nativo di Compe .RMAP). Utilizzo questa ultima modalità anche quando voglio ‘mixare’ le mappe vettoriali con quelle raster per avere, oltre al dettaglio delle mappe raster, anche la ‘navigabilità’ delle mappe vettoriali.
Solitamente l’iter che utilizzo per creare velocemente delle mappe in Maperitive è il seguente:
- Importo un file .GPX con almeno un punto di riferimento della zona che mi interessa (così non devo inserire direttamente le coordinate);
- Carico la mappa che mi interessa e carico, se necessario, le isoipsie e le sfumature altimetriche;
- Faccio lo zoom sulla zona che mi interessa mappare. Generalmente preferisco generare la mappa per una ampia porzione di territorio in modo da avere pochi file di dimensioni maggiori (anche perché comunque non si raggiungono mai dimensioni esagerate);
- Salvo la mappa con il seguente comando: export-bitmap file=mappa.png map-scale=25000 ozi=true
- Importo la mappa in Compe GPS utilizzando il menù Mappa (o Carta) -> Converti mappa raster e selezionare il file con estensione .MAP. E’ possibile esportare la mappa in formato .RMAP (formato proprietario di Compe GPS) oppure in formato .ECW. Apro la mappa e i way point per verificare che la mappa sia stata importata e convertita correttamente.
Ho imparato che salvare la mappa con l’opzione word-file=true crea una mappa che, una volta importata in Compe GPS, ha i riferimenti geografici ‘sfasati’ rispetto alla realtà. La soluzione è quella di generare la mappa con l’opzione ozi=true; in questo modo il file .MAP, che viene generato da Maperitive e convertito da Compe GPS, permette di avere una mappa con i riferimenti geografici corretti.