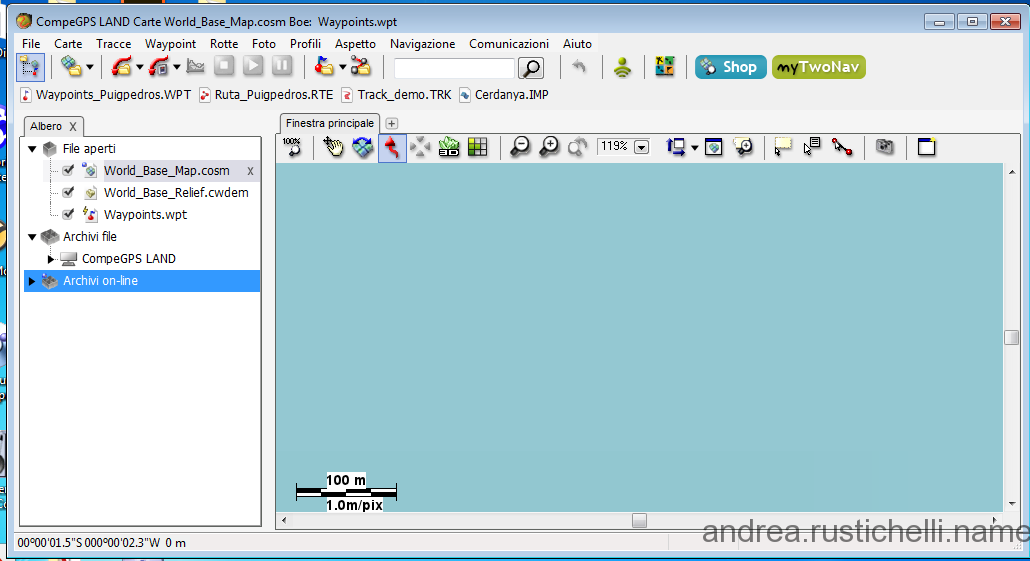Ecco alcuni appunti in ordine sparso che ho raccolto nel corso del normale utilizzo del programma CompeGPS Land che, a mio avviso, è uno dei migliori programmi a pagamento per la gestione delle tracce e delle mappe (sia vettoriali che raster).
Sincronizzazione CompeGPS Land con dispositivo TwoNav
Per sincronizzare automaticamente il ‘tracklog’ del dispositivo TwoNav con CompeGPS Land è sufficiente collegare il dispositivo al PC mediante il cavo USB, selezionare il dispositivo presente nella sezione ‘Storage files’ e selezionare la voce del menù contestuale ‘Synchronize now’. In questo modo tutti i percorsi presenti nella cartella ‘tracklog’ del dispositivo verranno copiati automaticamente sul proprio PC.
In alternativa è possibile impostare CompeGPS Land per effettuare in automatico l’aggiornamento del ‘tracklog’ ogni volta che il dispositivo TwoNav viene collegato al PC; per fare ciò è necessario abilitare la voce ‘Synchronization’ nel menù ‘File – GPS’.
Mappe
Se sono aperte più mappe della stessa area è possibile impostare un ordine; la prima mappa presente nell’elenco riportato nel ‘data tree’ è quella che viene visualizzata e che ‘nasconde’ tutte le mappe sottostanti. Per cambiare l’ordine delle mappe è necessario selezionare la mappa che si intende spostare (selezionandola con il tasto sinistro del mouse) e tenendo premuto il tasto ALT utilizzare le frecce (Freccia Su o Freccia Giù) per spostare il livello della mappa in alto o in basso.
Hypermaps
Attivando il menù contestuale delle mappe è possibile creare una nuova hypermappa. Questo tipo di mappa, che ha estensione .IMP o .HMAP, in realtà non è altro che un ‘contenitore’ di più mappe (anche di diversa tipologia) e ha fondamentalmente due scopi:
- raggruppare tra loro mappe correlate. In questo caso se abbiamo a disposizione più mappe per coprire una porzione di territorio, ma non vogliamo fonderle tra di loro (per esempio per non perdere dettaglio) possiamo aggiungere le mappe in un’unica hypermappa. In questo modo abbiamo la possibilità di raggruppare le diverse mappe in modo logico e razionale; il difetto è che comunque le singole mappe vengono gestite singolarmente pertanto l’utilità è solo logica e non fisica;
- creare una sequenza di mappe, anche diverse tra loro (ad esempio unire mappe raster con mappe vettoriali) e impostare quale mappa visualizzare in automatico in base alla scala scelta. In questo caso è sempre necessario trascinare le mappe sul file dell’hypermappa, però successivamente è necessario modificare il file .IMP con un editor di testo per impostare la scala e la relativa mappa.
Per esempio supponiamo di voler utilizzare due mappe raster in scala 1:50.000 e 1:25.000, una ortofoto della zona da visualizzare quando la scala aumenta oltre la 1:25.000 e una mappa di rilevo in modo da poter lavorare in 3D a prescindere dalla scala. Dopo aver collegato le 4 mappe all’hypermappa, è necessario modificare il file .IMP nel seguente modo:
<HiperMapLayers>
<HLayer File=”nome ortofoto.RMAP” visible=”1″ MinZoomLevel=”0″ MaxZoomLevel=”1.5″/>
<HLayer File=”nome mappa1.RMAP” visible=”1″ MinZoomLevel=”1.5″ MaxZoomLevel=”5″/>
<HLayer File=”nome mappa2.RMAP” visible=”1″ MinZoomLevel=”5″ MaxZoomLevel=”9999″/>
<HLayer File=”nome mappa rilievo.hgt” visible=”1″ MinZoomLevel=”5″ MaxZoomLevel=”9999″/>
</HiperMapLayers>Le mappe possono anche non essere necessariamente in formato .RMAP ma possono essere anche in formato .ECW; è però necessario che tutte le mappe si trovino nella medesima cartella.
L’hypermappa così creata può essere utilizzata all’interno di CompeGPS Land e con i dispositivi Aventura, Sportiva, Sportiva+ e Delta.
Unione delle mappe
Per unire più mappe raster è necessario aprirle tutte e impostare il livello di zoom della mappa al 100%; in questo modo si ottiene la migliore risoluzione possibile. La nuova mappa avrà le stesse caratteristiche delle mappe iniziali (ccordinate, datum, scala ecc). Dopo aver selezionato la voce di menù ‘Map – Join maps’ comparirà una finestra che riporta le caratteristiche della nuova mappa; a questo punto è sufficiente premere il tasto ‘Yes’ per procedere con l’unione di tutte le mappe attualmente aperte. E’ necessario impostare il nome della nuova mappa; è possibile creare una mappa con estensione .ECW per avere la mappa e la calibrazione in un unico file, in alternativa è possibile indicare anche il file .IMP per tenere separata l’immagine della mappa dalla sua calibrazione.
Waypoints
- Un waypoint è un punto sulla mappa rappresentato da 2 o 3 coordinate formate dalla latitudine, longitudine e, in alcuni casi, anche dall’altitudine e racchiusi un un unico file; l’estensione più utilizzata è .WPT, ma CompeGPS può aprire anche altri formati come il .GPX.
- Spostare un waypoint sulla mappa: per spostare un waypoint sulla mappa è sufficiente spostare il waypoint tenendo premuto il tasto ALT della tastiera; un modo alternativo (utilie se si conoscono le coordinate esatte di un punto) è quello di impostare le coordinate direttamente nel pannello delle proprietà del waypoint.
- Spostare un waypoint tra file: selezionare il waypoint che si vuole spostare e trascinare il waypoint sul nuovo file; in questo modo il waypoint viene rimosso dal vecchio file;
- Copiare un waypoint tra file: selezionare il waypoint che si vuole copiare e, tendo premuto il tasto CTRL della tastiera, trascinare il waypoint sul nuovo file; è necessario rilasciare il waypoint sulla destra del nome del nuovo file (compare il segno ‘+’). [controllare questa affermazione]
- Cambiare l’ordine di un waypoint (all’interno dello stesso file): selezionare il waypoint da spostare e,tendo premuto il tasto ALT della tastiera, usare le frecce di spostamento (Up e Down) per spostare il waypint rispettivamente verso l’alto o verso il basso.
- I file che contengono waypoint possono avere estensione .GPX o .WPT (formato proprietario di CompeGPS); tuttavia è possibile salvare il file con estensione .BWPT per permettere di gestire un maggior numero di waypoint.
Profiles
I profiles sono delle tipologie di file che contengono al loro interno dati diversi tra loro (ad esempio track, waypoint e/o routes); se è presente una unica tipologia di dato, allora i dati vengono mostrati nel ramo corrispondente e non nel ramo dei profiles.
Track
CompeGPS permette di gestire molti formati per i percorsi, tra cui .TRK (il formato proprietario di CompeGPS), .BTRK (il file binario che estende le proprietà dell’estensione .TRK e permette di includere degli allegati e di contenere un maggior numero di informazioni in quanto ha un maggiore livello di compressione dei dati e permette un accesso più veloce), .GPX e .KMZ.
Con CompeGPS è possibile creare un nuovo track ma anche modificare un track esistente. Quando si crea un nuovo track è preferibile caricare un profilo altimetrico in modo che i dati del tracciato vengano generati automaticamente dal software; in alternatica è possibile, una volta terminata la creazione del nuovo tracciato e dopo aver importato una mappa con i rilievi altimetrici, utilizzare l’utilità ‘Calcola altezza dal suolo per ogni punto’. Quando viene creato un nuovo tracciato a mano, non essendo presenti i dati di creazione di ogni punto (tutti i punti hanno la stessa ora di creazione e la velocità non è valorizzata) non è possibile eseguire l’animazione sul tracciato. Se si vuole effettuare una simulazione è prima necessario assegnare ai singoli punti che compongono il track sia il tempo che la velocità utilizzando l’apposita funzione richiamabile dal menù contestuale del tracciato.
Prima di unire 2 o più tracciati è necessario caricarli all’interno di CompeGPS; con l’unione dei tracciati l’ultimo punto del primo tracciato verrà unito con il primo punto del secondo tracciato, e così via.
Roadbook
Se il track viene salvato con estensione .BRTK è possibile aggiungere immagini e descrizioni per creare un roadbook. Le immagini utilizzate per indicare la strada (bivi, curve ecc) devono essere salvate in formato .BMP e devono avere le dimensioni di 128×128 pixel. Una volta aperto il tracciato è possibile associare, ai singoli waypoint che compongono la traccia, gli allegati (immagini, testo e allarmi sonori) utilizzando la funzione del menù contestuale ‘Edit track point’.
Per salvare il roadbook è necessario effettuare i seguenti passaggi:
- Salvare la traccia in formato .TRK
- Chiudere tutto e riavviare CompeGPS
- Aprire il track e salvarlo con estensione .BTRK; il roadbook è stato salvato correttamente.
Se si vogliono apportare delle modifiche al roadbook è necessario modificare il file con estensione .TRK e, successivamente, salvare nuovamente il file con estensione .BTRK come indicato precedentemente.